GeoPlanner has tools that allow you to sketch, paint, import, modify, and delete design features. Using these tools you can create plans and designs in multiple scenarios. These tools are also collaborative so you can work with multiple stakeholders and gather input from different sources.
The Design toolbar contains editing, drawing, and painting tools. You can also undo and redo changes and activate or deactivate snapping on this toolbar.

The Design toolbar has three associated toolbars:
- Select Feature—Select a feature on the map and display the Select toolbar.
- Drawing Tools—Opens the Symbol Palette to display the drawing tools toolbar.
- Paint—Updates existing features to a feature type selected in your symbol palette. You can update by single click or by sketching a rectangle or polygon.
Select Feature toolbar
The Select Feature toolbar allows you to perform common editing tasks against features in your map. It is enabled when you click the Select tool and click a scenario feature on your map or when you select features using the Multi—Select tool.

The Select Feature toolbar supports the following operations:
- Cut
- Copy
- Paste
- Delete
- Edit Attributes
- Calculate
- Single Select
- Multi-select
Multi-select
The Multi-select tool allows you to update a selected attribute for multiple features at once. You can also cut, copy, paste, and delete features using the Multi—select tool.
Note:
This tool only works with design layers.
Using the Multi Features tool, you can move features in bulk. Once you have at least one feature selected, you'll see the Move Features button appear. Select the Move Features button  to move items in bulk.
to move items in bulk.
Merge
In the Multi-select window, you'll see the Merge tool when you have at least one feature selected. This tool allows you to combine two or more polygon design features from a layer into a single feature. The layer with the base title will be the first layer you selected. The remaining selected layers will merge into this one.
Drawing tools
The Drawing tools toolbar in GeoPlanner has several drawing tools to help you sketch and design. This toolbar displays when you click the Draw tool.

You can sketch and design using the following tools:
- Draw point—Draw a point at a mouse click on the map.
- Draw freehand polyline—Draw a freehand polyline following mouse movement on the map.
- Draw polyline—Draw a polyline following mouse clicks on the map.
- Draw freehand polygon—Draw a freehand polygon following mouse movement on the map.
- Draw auto-complete freehand polygon—Draw a polygon that appends to the boundary of an existing polygon by following mouse movement on the map.
- Draw polygon—Draw a polygon following mouse clicks on the map.
- Draw autocomplete polygon—Draw a polygon that appends to the boundary of an existing polygon by following mouse clicks on the map.
- Draw shape—Draw a circle, ellipse, or rectangle.
- Split—Divide a polygon or polyline by sketching a line through it.
Paint tools
Paint tools allow you to quickly propose an alternative to an existing scenario feature by clicking it or lassoing it. Use the paint tools when you have existing scenario features and want to rapidly envision changes to a plan or existing conditions.
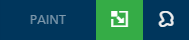
The following paint tools are available:
- Paint by click or rectangle—Paint a single feature by clicking it, or paint multiple features by clicking and dragging a rectangle.
- Paint by lasso—Paint multiple features by sketching (or lassoing) a polygon.